Cara Membuat Bootable Flashdisk Windows 10 dengan Rufus

Sekarang sudah banyak orang lebih memilih menginstall Windows menggunakan flashdisk daripada menggunakan DVD. Penyebab utama adalah ketiadaan optical drive pada perangkat notebook, ultrabook dan PC tablet.
Dengan menggunakan flashdisk kita dapat menginstall Windows di berbagai perangkat (Komputer, laptop, notebook, ultrabook dan PC tablet) dengan sangat mudah dan Anda dapat menyimpan file instalasinya untuk berjaga-jaga jika suatu saat diperlukan kembali . Microsoft sendiri sudah menyediakan berbagai file yang dibutuhkan untuk metode instalasi tersebut.
Terdapat banyak cara yang bisa kita lakukan untuk menginstall Windows melalui flashdisk. Salah satu cara yang paling mudah adalah membuat bootable flashdisk dengan menggunakan aplikasi Rufus.
Bootable flashdisk adalah flashdisk yang berisi file instalasi Windows, sedangkan Rufus adalah aplikasi untuk membuat perangkat USB, seperti flashdisk, kartu memori dan lain-lainnya menjadi bootable.
Aplikasi Rufus ini menjadi salah satu pilihan utama untuk pengguna Windows saat ingin membuat bootable flashdisk. Alasan utama pengguna Windows memilih Rufus ini, karena aplikasi Rufus ini tergolong memiliki ukuran kecil, yaitu hanya 946 KB untuk versi 2.18.
Rufus juga memiliki pilihan FreeDOS, sehingga kita dapat menggunakannya untuk booting laptop atau komputer dalam modus DOS (Disk Operating System). Modus DOS sangat bermanfaat terutama dalam melakukan upgrade BIOS yang membutuhkan DOS command prompt.
Rufus juga mendukung pembuatan bootable USB untuk banyak sistem operasi, antara lain Arch Linux, Archbang, BartPE/pebuilder, CentOS, Damn Small Linux, Fedora, FreeDOS, Gentoo, gNewSense, Hiren’s Boot CD, LiveXP, Knoppix, Kubuntu, Linux Mint, NT Password Registry Editor, OpenSUSE, Parted Magic, Slackware, Tails, Trinity Rescue Kit, Ubuntu, Ultimate Boot CD, Windows XP (SP2 or later), Windows Server 2003 R2, Windows Vista, Windows 7, Windows 8, Windows 8.1, Windows 10 dan lain-lainnya.
Berdasarkan website resminya, aplikasi Rufus mampu bekerja dua kali lebih cepat dibandingkan dengan aplikasi sejenisnya, seperti WiNToBootic v1.2, RMPrepUSB v2.1.638, UNetbootin v1.1.1.1, Universal USB Installer v1.8.7.5 dan Windows 7 USB/DVD Download Tool v1.0.30 ketika melakukan pembuatan bootable flashdisk untuk Windows 7 x64, menggunakan spesifikasi komputer :
- Prosesor Core 2 Duo
- Memori 4 GB
- USB 3.0 controller serta 16 GB USB 3.0 ADATA S102 flashdrive
- Sistem operasi Windows 7 x64
Sebenarnya ada banyak aplikasi yang serupa dengan Rufus, jika Anda ingin melihatnya daftar aplikasi untuk membuat bootable USB flashdrive, silahkan lihat disini. Jika Anda pengguna operating system selain Windows, seperti macOS, Linux, dan lain-lainnya, Anda bisa memilih aplikasi yang sesuai dengan operating system kalian pada daftar berikut.

Pada artikel kali ini, Saya hanya akan membahas bagaimana cara membuat bootable flashdisk Windows 10 dengan menggunakan aplikasi Rufus.
Persiapan
Ada beberapa hal yang perlu kamu siapkan sebelum membuat bootable flashdisk Windows 10, yaitu:
1. Unduhlah File ISO Windows 10
Kamu bisa mengunduh file ISO Windows 10 melalui Media Creation Tool atau dengan tool Windows and Office ISO Downloader. Kedua cara ini sangat Saya rekomendasikan karena sumber file ISO Windows 10 langsung dari sever Microsoft.
2. Siapkan USB Flashdisk

Tentu karena kamu ingin membuat bootable flashdisk Windows 10, maka kamu perlu menyiapkan flashdisk. Kapasitas penyimpanan flashdisk harus lebih besar dari ukuran file ISO yang kamu download, misalnya jika file ISO itu berukuran 3 GB, maka kamu perlu menyiapkan flashdisk berkapasitas 4 GB.
Pastikan file penting yang Ada di flashdisk telah kamu pindahkan, karena nantinya aplikasi Rufus akan menghapus semua data pada flashdisk.
3. Unduh Aplikasi Rufus
Karena kita akan menggunakan aplikasi Rufus untuk membuat bootable, maka unduh terlebih dahulu aplikasi Rufus di website https://rufus.ie. Saya sarankan untuk memilih Rufus portable, karena kita bisa menjalankan aplikasi Rufus tanpa harus di install di laptop atau komputer.

Jika semua persiapan diatas sudah selesai, maka saatnya kita mulai membuat bootable flashdisk Windows 10 dengan menggunakan Rufus.
Baca juga : Cara Konfigurasi ISO Linux Debian di VirtualBox
Cara Membuat Bootable Flashdisk Windows 10 dengan Rufus
1. Tancapkan terlebih dahulu flashdisk pada laptop atau komputer Anda.

2. Klik dua kali pada file Rufus untuk menjalankannya, maka akan terbuka jendela Rufus update policy, klik saja tombol Yes untuk menyetujui Rufus untuk mengecek update secara online.

3. Pada bagian Device silahkan pilih flashdisk yang akan kamu gunakan untuk dijadikan bootable. Jika sudah menentukan flashdisk yang akan kamu gunakan, silahkan klik ikon disk untuk menentukan lokasi file ISO Windows 10 itu berada.
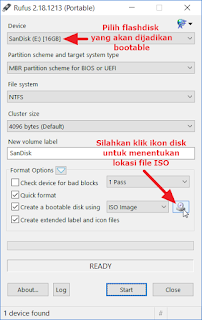
4. Akan terbuka jendela File Exlorer, silahkan cari lokasi file ISO Windows 10 itu berada. Jika sudah ketemu lokasi file ISO tersebut, silahkan klik satu kali pada file ISO tersebut dan kemudian tekan tombol Open.

5. Secara otomatis nama device flashdisk akan berubah. Anda bisa mengubah nama flashdisk sesuai dengan yang Anda inginkan pada kolom New volume label. Jika nama flashdisk sudah diganti atau Anda tidak ingin mengganti nama flashdisk, silahkan klik tombol Start untuk memulai proses pembuatan bootable flashdisk Windows 10.
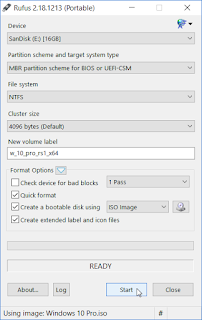
6. Akan muncul jendela peringatan, bahwa semua data yang terdapat di flashdisk akan dihapus. Maka dari itu, pastikan Anda untuk memindahkan terlebih dahulu data penting yang terdapat pada flashdisk. Jika sudah memindahkan data penting pada flashdisk, silahkan klik tombol OK.
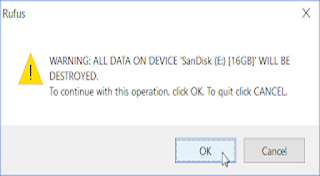
7. Maka proses pembuatan bootable flashdisk Windows 10 dimulai, tunggulah beberapa saat sampai prosesnya selesai. Biasanya hanya memakan waktu 10 menit, itu juga tergantung pada ukuran file ISO dan spesifikasi laptop atau komputer Anda.
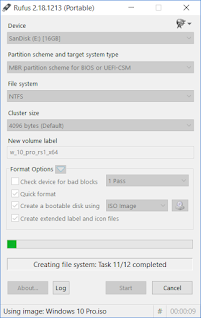
8. Jika progres bar berwarna hijau sudah penuh dan terdapat tulisan READY dibawahnya, itu menandakan flashdisk Anda sudah selesai di bootable dan siap digunakan sebagai media instalasi untuk memasang Windows 10 pada laptop atau komputer. Klik tombol Close untuk keluar dari aplikasi Rufus.
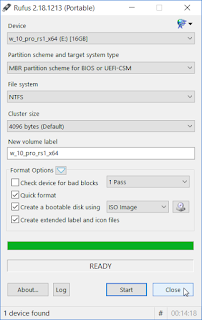
Itulah cara menggunakan aplikasi Rufus untuk membuat bootable flashdisk. Semoga dapat bermanfaat.
